-
BQ76907 Evaluation Module
- 1
- BQ76907 Evaluation Module
- Trademarks
- 1Features
- 2BQ76907 EVM Quick Start Guide
- 3Battery Management Studio Software
- 4BQ76907 Circuit Module Use
- 5BQ76907EVM Circuit Module Physical Construction
- IMPORTANT NOTICE
BQ76907 Evaluation Module
Abstract
The Texas Instruments BQ76907EVM is a complete evaluation system for the BQ76907, The BQ76907 is a highly integrated, high accuracy battery monitor and protector for 2-series to 7-series Li-Ion, LiPolymer, and LiFePO4 battery packs. The BQ76907 features a high accuracy monitoring system with dedicated coulomb counter and accumulated charge integration, a highly configurable protection subsystem, and support for host controlled cell balancing. Integration includes low-side protection NFET drivers, a programmable LDO for external system use, and an I2C host communication interface supporting up to 400-kHz operation with optional CRC. The evaluation module includes one BQ76907 integrated circuit (IC), sense resistor, one thermistor, power FETs, and all other onboard components necessary to protect the cells from overcharge, over discharge, short circuit, overcurrent discharge, over temperature, and under temperature. The circuit module connects directly across the cells in a battery, or can be connected with a power supply and the included cell simulator resistors. With the on-board interface or compatible external interface board and Microsoft®Windows® based PC graphical user interface (GUI) software, the user can view the device registers, evaluate voltage, current and temperature accuracy, adjust protection limits, and enable FET control outputs.
Trademarks
Microsoft® and Windows® are registered trademarks of Microsoft Corporation.
All trademarks are the property of their respective owners.
1 Features
- Complete evaluation system for the BQ76907 2-cell to 7-cell Li-Ion, LiPolymer, and LiFePO4 battery monitor
- Populated circuit module for 7-cell configuration for quick setup
- Power connections available on test points
- Communication available with included USB interface adapter or available on 4-pin connector
- Resistor cell simulator for quick setup with only a power supply
- PC software available for configuration
1.1 Kit Contents
- BQ76907 circuit module
- USB cable
1.3 BQ76907 Circuit Module Performance Specification Summary
This section summarizes the performance specifications of the BQ76907 circuit module in its default 7-cell series FET configuration.
Typical voltage depends on the number of cells configured. Typical current depends on the application. Board cooling may be required for continuous operation at or below maximum current.
| Specification | Min | Typ | Max | Unit |
|---|---|---|---|---|
| Input voltage BATT+ with respect to BATT– | 3 | – | 40 | V |
| Continuous charge or discharge current | 0 | – | 6 | A |
| Operating temperature range | 20 | 25 | 30 | °C |
1.4 Required Equipment
The following equipment is required to operate the BQ76907 EVM in a simple demonstration:
- DC power supply, 0–50 V at 2.5 A
- DC voltmeter
- Computer with USB port and compatible Windows operating system and access to the internet
- Test leads to connect equipment
- Electronic load or assorted resistors
Additional equipment may be desired to operate the BQ76907 with a more extensive demonstration.
2 BQ76907 EVM Quick Start Guide
2.1 Before You Begin
The following warnings and cautions are noted for the safety of anyone using or working close to the BQ76907 EVM. Observe all safety precautions.
 | Warning | The BQ76907EVM circuit module may become hot during operation due to dissipation of heat. Avoid contact with the board. Follow all applicable safety procedures applicable to your laboratory. |
 | Caution | Do not leave the EVM powered when unattended. |
The default settings of the BQ76907 do not limit performance to the ratings of the EVM. Set all protections appropriately and limit current for safe operation.
The circuit module has signal traces, components, and component leads on the bottom of the board, which may result in exposed voltages, hot surfaces or sharp edges. Do not reach under the board during operation.
The circuit module may be damaged by over temperature. To avoid damage, monitor the temperature during evaluation and provide cooling, as needed, for your system environment. Do not operate beyond the current and voltage limits in the Specification Table.
Some power supplies can be damaged by application of external voltages. If using more than 1 power supply, check your equipment requirements and use blocking diodes or other isolation techniques, as needed, to prevent damage to your equipment.
The communication interface is not isolated on the EVM. Be sure no ground potential difference exists between the computer and the EVM. Also, be aware that the computer is referenced to the battery-potential of the EVM.
Connections for rated current must be made at the terminal block. Test points are not rated for the board current.
2.2 Quick Start
The BQ76907 registers must be configured to enable most protections, select the monitored cells, and enable the protection FETs on the EVM. This quick start section does not describe current protection settings.
These steps describe quick connection of the BQ76907 EVM to demonstrate operation of the AFE portion of the EVM. For more detailed descriptions, refer to other sections of the user guide.
Refer to Figure 2-1 for the following steps.
- Download the BQSTUDIO software from the tool folder link www.ti.com/tool/BQSTUDIO or search from www.ti.com.
- Install the BQStudio software (see Section 3.2).
- Install the cell simulator shunts.
- Position shunts for the I2C to MCU connection.
- Attach the on-board communication adapter USB connector to the PC using USB cable.
- Connect a 0-V DC power supply capable of 250 mA minimum between the “BAT-” and "7P" terminals and adjust to approximately 21 V.
- Start the BQStudio software. The GUI will open with a register display if communication to the BQ76907 is made. Click on the Scan button to enable repeated update of the display. The power supply may be adjusted within range of the part to observe voltage changes in the GUI register display.
- Select the Data Memory button in the BQStudio window.
- Select the Settings button. Set the Enabled Protections A CUV bit.
Select the Protections button. Set the Cell Undervoltage Protection Threshold to 2800.
- In the Commands panel click on the FET_ENABLE button.
- In the Registers view click on the Scan icon so that the registers update periodically. Observe that the CHG and DSG bits in the Battery Status register are on. Measure the PACK voltage on the board if desired.
- Adjust the supply voltage to approximately 17.5 V. In the registers view observe that the DSG bit goes off.
- Make other adjustments as desired for evaluation. See other sections of this user guide for details of operation.
- When complete with this quick start demonstration, exit the BQStudio software and turn off the power supply.
Refer to other sections of this user guide for additional details.
 Figure 2-1 EVM Connection for Basic Operation
Figure 2-1 EVM Connection for Basic Operation3 Battery Management Studio Software
The Battery Management Studio software is used for evaluation of the BQ76907 monitor. This software can also identified as BQStudio for a compact name. If an earlier version of the BQStudio software is already installed from another product evaluation, it must still be installed again to load the configuration files and tools specific to the current version of the BQ76907.
3.1 System Requirements
The BQStudio software requires a Windows 7, or later, operating system. Additional items are required and are described in the installation windows.
3.2 Installing BQStudio
Find the latest software version in the software section of the product folder http://www.ti.com/tool/BQSTUDIO or search from ti.com. There are multiple versions available, the BQSTUDIO-TEST version is recommended to be used with the BQ76907 EVM. Check periodically for software updates. Use the following steps to install the BQStudio software:
- Uninstall older versions of BQStudio software. After uninstalling, delete the BatteryManagementStudio program directory.
- Copy the archive file to a directory of your choice, extract all files and run the Battery Management Studio-xxxxxx-Setup.exe application.
- Follow the instructions and make selections as required on the setup windows selecting Next, as required. TI recommends installing the software in the default location.
- On the last window select option check-boxes desired and Finish to complete the BQStudio software installation.
3.3 BQ76907 bqz File Installation
The BQStudio software uses a .bqz file to configure the displays for the BQ76907 device family or specific family device. This .bqz file is normally provided in the BQStudio installation. If provided separately, copy the .bqz file to the \config directory in the installation, typically C:\ti\BatteryManagementStudio\config.
3.4 BQStudio Operation and Registers View
BQStudio is used to communicate to the BQ76907 for evaluation, it includes several tools to aid in configuration, calibration and data display of the BQ76907 during evaluation.
Although the software runs without connection to an interface board or powered device, it is recommended to have both connected and the device on when starting the software. Follow the directions in the Quick Start section. Figure 2-1 shows typical connections for operation with the BQStudio software.
Start the software from the desktop shortcut Battery Management Studio or from the Start menu.
When started, the software looks for the communication interface and the device. If the device is not found, it opens a Target Selection Wizard. On the first window select the Monitor or All class and click the Next button. On the second window select the newest or appropriate BQ76907 version in the list and click the Finish button. This selection will be remembered until the software is re-started. If the device is not found, the user will be presented with a Proceed? window which must be acknowledged. If the software still cannot find the device, a Battery Management Studio popup window appears indicating communication status. Acknowledge the message to proceed.
 Figure 3-1 Target Selection Wizard
Figure 3-1 Target Selection WizardIf the software started without a communication interface adapter, a Battery Management Studio popup window indicates a free adapter is not available. Acknowledge the message to proceed. Errors will appear in the left bottom border of the Battery Management Studio screen. Correct the problem with the adapter and restart the software.
BQStudio contains a user guide for general operation of the software. Refer to the menu selection Help | Help Contents for information.
The BQStudio window appears as shown in Figure 3-2. The register area is blank since the device is not attached.
The center panel of BQStudio displays tool tips when the cursor is held over an item name. The tool tip provides some description of the item. The tool tip closes after approximately 30 seconds. To avoid the tool tip display move the cursor to the value or units column, or to the Dashboard panel.
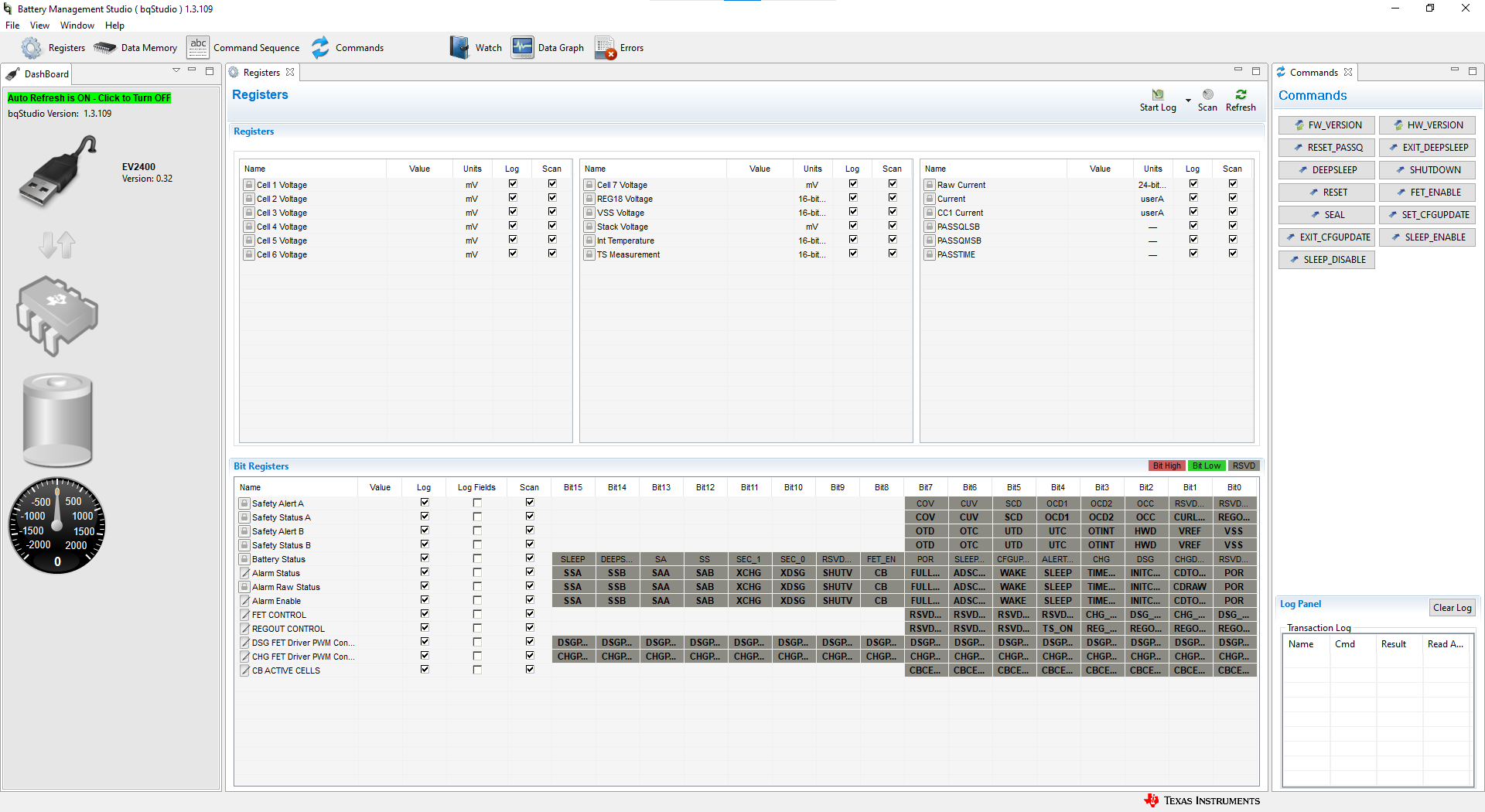 Figure 3-2 BQStudio Window without Device
Figure 3-2 BQStudio Window without DeviceWithout a device, BQStudio operates with reduced functions. Tools can be browsed and data fields inspected, but data cannot be entered.
The Dashboard on the left-side of the window shows the adapter, device and simple voltage and current displays. The dashboard updates periodically unless Auto Refresh is stopped by clicking on the banner. The right side of the window has the Commands panel.
The center panel of the window initially shows the register tab. The register display shows device status registers and is read once when the device is detected. To update the register values select the Refresh button at the top of the Registers tab. To repeatedly read the registers select the Scan button. To repeatedly read and log the register values to a file select the Start Log button and follow the prompts to save a log file. When a log is running, select Stop Log to end the log and close the file. The Parameter View selection allows the choice of basic parameters which shows commonly used registers, or all parameters which shows more registers.
If a device is connected and powered after BQStudio is powered, the Dashboard panel may auto detect the device and update the device and register display. Figure 3-3 shows a register display with a connected device.
 Figure 3-3 Register View with Device
Figure 3-3 Register View with DeviceThe available tools for the device are shown at the top of the window and may be selected by clicking on the tool icon. Tools may also be selected from the "View" menu as shown in Figure 3-4. Opening a new tool may change the center tab of the window. These tools are described in following sections. Not all devices have all the tools described. Multiple tools can be active at one time, tools which use the center panel for display are shown as a tabs at the top of the center section. These tabs can be closed with the "X" as desired, but closing the tab may terminate the operation running in the tab.
 Figure 3-4 Tool Selections
Figure 3-4 Tool Selections3.5 Commands
The Commands tab is displayed on the right side of the BQStudio window. Buttons in this panel allow the use of commands that can be used for reading various information about the device and for certain operations. Commands and returned data are shown in the Log Panel of the tab. The seal function is unusual in general evaluation and is not recommended during initial evaluation.
Sealing the device without remembering the key reduces the function of the EVM.
3.6 Data Memory
The data memory tool is used to configure the device. Configuration files may be saved and loaded later to resume evaluation. At power up, the device is loaded with factory configurations. Different device's configuration can be entered in the volatile registers using the Data Memory tool. The Data Memory tool displays as a tab in the center pane of the BQStudio window. Figure 3-5 shows the initial data memory view with a device connected. Configuration settings are grouped into different functions accessed with buttons on the left side of the panel. Other functional sections can be displayed by clicking on the named button.
 Figure 3-5 Data Memory View
Figure 3-5 Data Memory View